ParCodeEditor画面公開1
まず、下の画像はタイトルを選択する画面です。
<タイトル選択画面1>
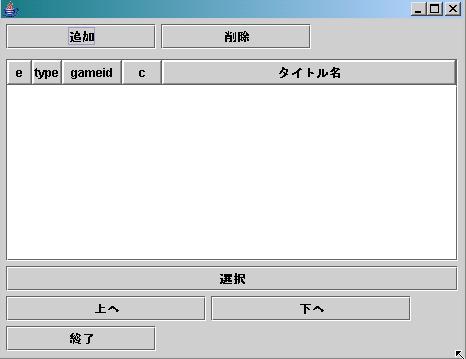
完成したときには、この画面の前にメニューが付きます。
メニューでは、
・コード編集
・取り込み
・出力
・環境設定
などの項目があり、そのうちの「コード編集」を選ぶと上の画面になる予定。
リストタイトルの「e」は使用するか否かのスイッチ。
「c」はタイトル内のコード数。
「type」は●がPAR2用◆がPAR3用のコード。
リストタイトルはボタンになっていて、クリックするとその項目でソートされます。
下の画像は、「追加」ボタンを2回続けて押したときの状態。
<タイトル選択画面2>
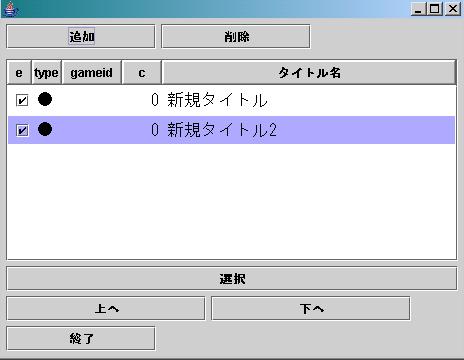
「追加」ボタンを押すと「新規タイトル」という名前で追加される。
その後、「新規タイトル2」、「新規タイトル3」というように未使用の名前で追加されていきます。
次は、重複するタイトル名に変更した場合。
<タイトル選択画面3>

タイトル名が赤くなり警告しています。
この状態で、1つを不使用にすると次のように緑色になります。
<タイトル選択画面4>

今回はここまで。
画面は、あくまでも開発中のものですから、デザインなど変わる可能性もあります。(特にレイアウトは、いまいち見にくいから変えたい)
次回は、コードを選択する画面を公開する予定。
<タイトル選択画面1>
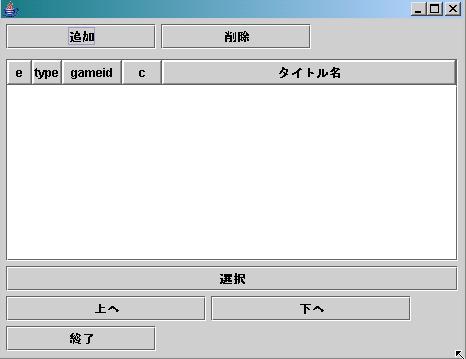
完成したときには、この画面の前にメニューが付きます。
メニューでは、
・コード編集
・取り込み
・出力
・環境設定
などの項目があり、そのうちの「コード編集」を選ぶと上の画面になる予定。
リストタイトルの「e」は使用するか否かのスイッチ。
「c」はタイトル内のコード数。
「type」は●がPAR2用◆がPAR3用のコード。
リストタイトルはボタンになっていて、クリックするとその項目でソートされます。
下の画像は、「追加」ボタンを2回続けて押したときの状態。
<タイトル選択画面2>
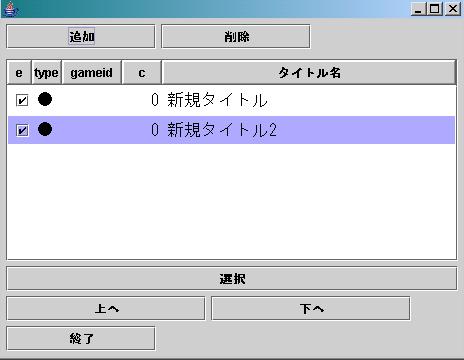
「追加」ボタンを押すと「新規タイトル」という名前で追加される。
その後、「新規タイトル2」、「新規タイトル3」というように未使用の名前で追加されていきます。
次は、重複するタイトル名に変更した場合。
<タイトル選択画面3>

タイトル名が赤くなり警告しています。
この状態で、1つを不使用にすると次のように緑色になります。
<タイトル選択画面4>

今回はここまで。
画面は、あくまでも開発中のものですから、デザインなど変わる可能性もあります。(特にレイアウトは、いまいち見にくいから変えたい)
次回は、コードを選択する画面を公開する予定。
Comments